
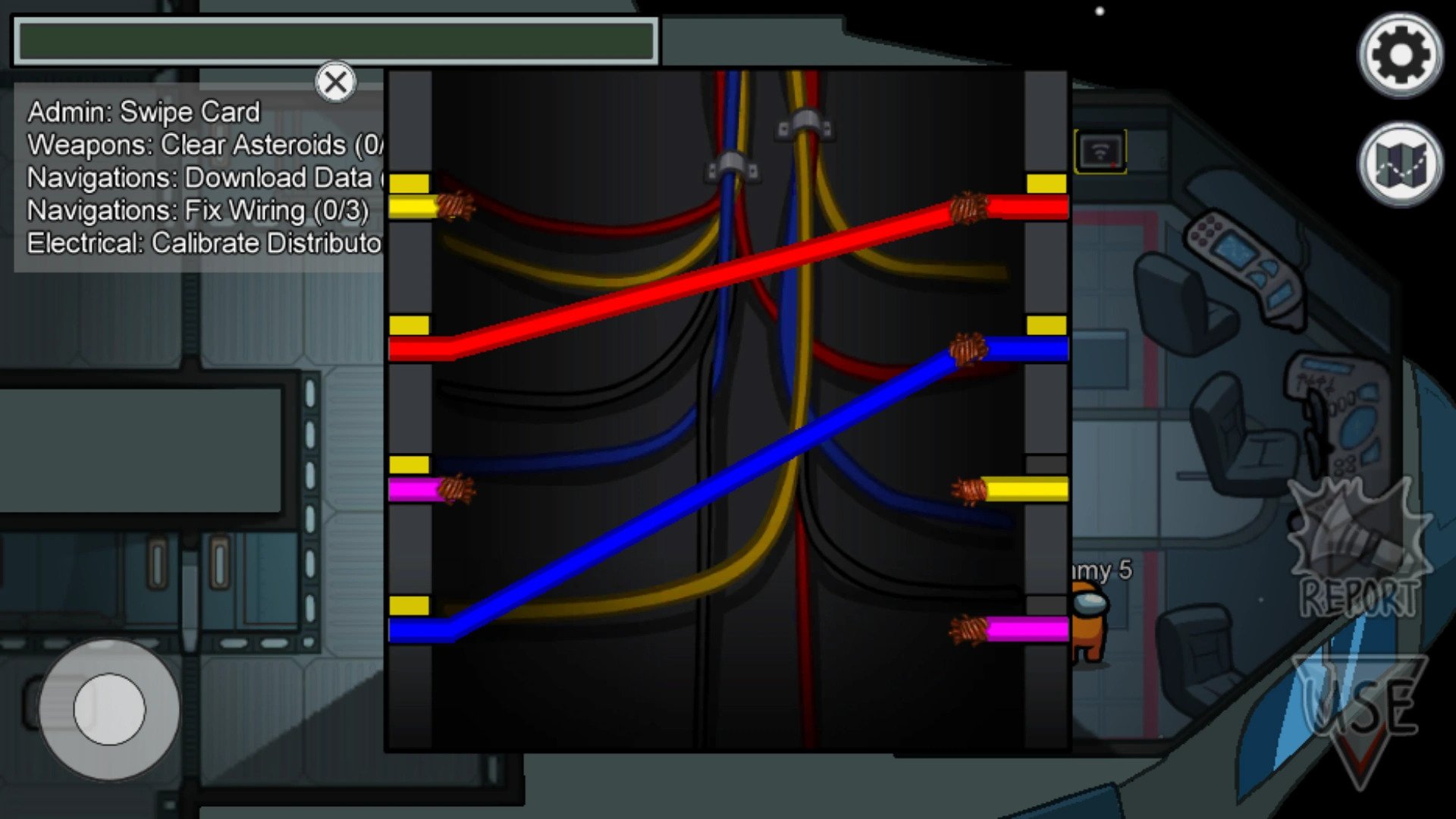
If you want to restore back into Outlook then you can choose Outlook Data File (.PST), so it’s easier to import back into Outlook. Note: Here, you can choose either CSV or PST file. In this import and export wizard choose the following options:ġ] Choose an action to perform: Select the ‘Export to a file’ option and then click the ‘Next’ button at the bottom of the wizard.Ģ] Create a file of type: In this window, choose the Outlook Data File (.pst) option and then click the ‘Next’ button. Step 3: Import and Export WizardĪfter clicking on Import/Export, window return to Import and Export Wizard dialog box.

In the left-hand menu, click on “Open & Export” and select “Import/Export” button. Step 2: Click on Open & Export and choose Import/Export Open Microsoft Outlook and click the file tab in the upper left corner of the window. Export Outlook data file (.PST) Step 1: Open Outlook and click on the File tab
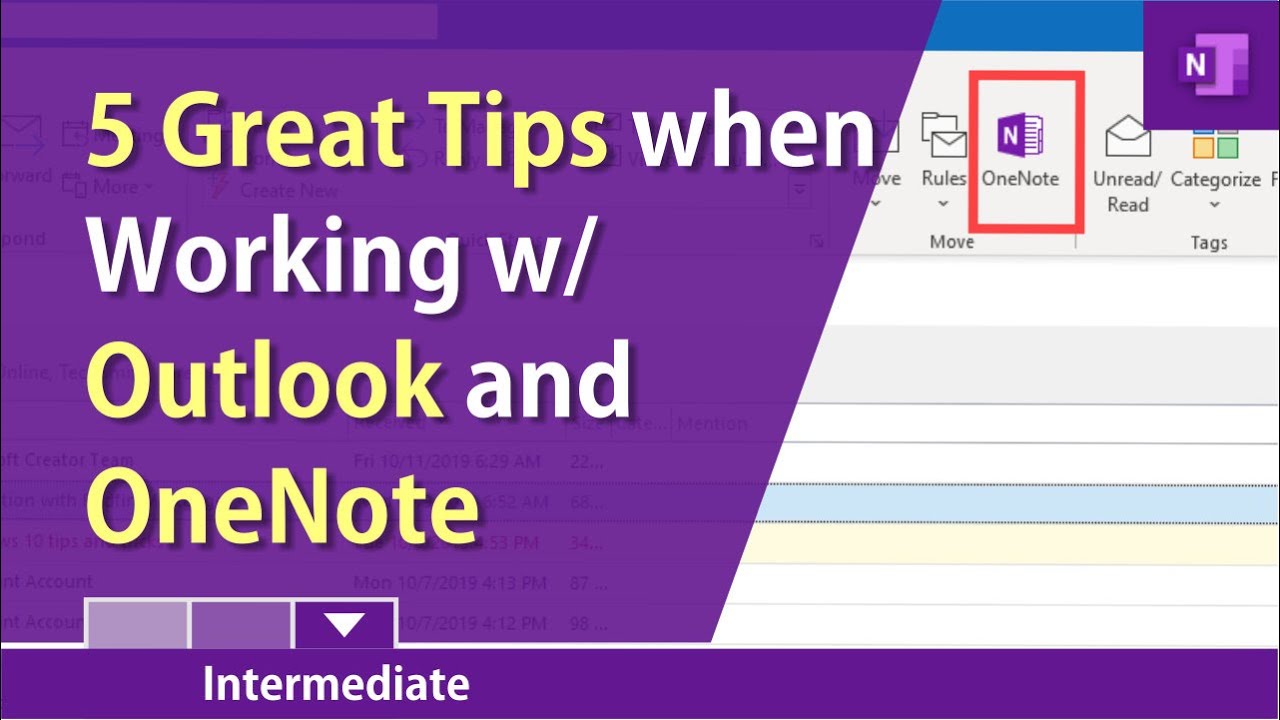
If you are using an older version, you should upgrade. You can back up your email folders, subfolders, inbox, draft, sent item, calendar, contacts, journal, notes and tasks from outlook as a PST file.Īll the images used here are from Microsoft outlook 2016.
How to move tasks in outlook how to#
In this post, you will get exact information on how to backup your full Outlook data file and how to back up backup a specific important email separately. So don’t forget to back up your full outlook data or important emails separately. What if you lost access to your email account or if the original. In this case, backing up outlook data is always a good idea so you don’t lose any vital business information in the future. Mostly MS Outlook is used by industry professionals to communicate with clients. Microsoft Outlook is one of the most commonly used email application.


 0 kommentar(er)
0 kommentar(er)
